Mantente siempre informado con nuestras últimas noticias y disfruta de videos exclusivos directamente en tu celular. Únete a nuestro canal de WhatsApp y recibe contenido relevante, actualizaciones diarias y mucho más. Haz clic aquí para unirte: https://whatsapp.com/channel/0029VaDjt3SKGGGLfesEaF2D. ¡No te pierdas ninguna novedad y mantente conectado con nosotros!
Gestionar y eliminar celdas en blanco en Excel es una tarea común pero esencial que puede mejorar significativamente la organización y precisión de tus datos. Cuando se manejan grandes conjuntos de datos, es probable que encuentres celdas vacías que no solo afectan la presentación visual, sino que también pueden influir negativamente en los cálculos y análisis que realices. Aprender a eliminar estas celdas de manera eficiente no solo ahorra tiempo, sino que también asegura que tus informes y análisis sean precisos y profesionales.
Las celdas en blanco pueden surgir por varias razones: desde errores de ingreso de datos hasta la importación de información desde diferentes fuentes que no siempre coinciden perfectamente. Independientemente de la causa, estas celdas vacías pueden ser un problema, especialmente cuando se utilizan funciones de Excel que dependen de datos completos. Por ejemplo, las funciones de promedio, suma o búsqueda pueden devolver resultados incorrectos o incompletos si hay celdas vacías en el rango de datos considerado.
Existen varias metodologías para eliminar celdas en blanco en Excel, cada una adecuada para diferentes situaciones y necesidades. Puedes optar por eliminar filas o columnas enteras que contengan celdas vacías, utilizar filtros y herramientas de selección específica, o emplear fórmulas que identifiquen y manejen estos espacios vacíos de manera automatizada. Comprender estas opciones te permitirá abordar el problema de manera flexible y efectiva, adaptándote a las particularidades de tu conjunto de datos.
En este artículo, exploraremos en detalle diferentes técnicas para eliminar celdas en blanco en Excel. Desde métodos básicos y manuales hasta soluciones más avanzadas y automatizadas, te proporcionaremos una guía completa que te ayudará a mantener tus hojas de cálculo limpias y optimizadas. Ya seas un principiante que busca aprender las nociones básicas o un usuario avanzado que desea perfeccionar su manejo de Excel, aquí encontrarás las herramientas y conocimientos necesarios para enfrentar este desafío común en la gestión de datos.
Resumen
Enfrentarse a grandes cantidades de datos y erradicar las celdas en blanco puede ser todo un reto. Afortunadamente, hay varias opciones disponibles para facilitar la manipulación de datos. Al mismo tiempo, puedes garantizar la precisión al analizar la información. Aquí hablaremos de algunas de las técnicas más eficaces para eliminar celdas en blanco en Excel, que van desde la simple ordenación hasta el uso del comando Borrar formato. Además, ilustraremos cómo ocultar la lista de celdas en blanco y ofreceremos un videotutorial para guiarte en el proceso. Empecemos a explorar las distintas posibilidades para eliminar celdas en blanco en Excel.
Gestionar y analizar datos puede ser una tarea desalentadora, especialmente cuando tienes que lidiar con celdas en blanco. Para asegurarte de que tus resultados son precisos y de que puedes manipular los datos con mayor eficacia, es importante eliminar las celdas en blanco en Excel. Aquí cubriremos diversas técnicas, desde organizar la columna alfabéticamente hasta utilizar el comando de borrado de formato. Además, veremos cómo ocultar la lista de celdas en blanco y proporcionaremos un videotutorial para ayudarte. Así pues, vamos a sumergirnos y repasar los distintos métodos para eliminar celdas en blanco en Excel.
También te puede interesar este artículo sobre el operador de intersección implícita en Excel:

EL Operador de intersección implícita: ¿Cómo usarlo en Excel?
Opciones para eliminar celdas en blanco
Organizar una columna por orden alfabético es una técnica estupenda para erradicar las celdas en blanco. Este método es especialmente práctico cuando posees una larga lista de datos y debes detectar y eliminar rápidamente las celdas en blanco dispuestas juntas. Al ordenar la columna alfabéticamente, todas las celdas vacías se agruparán en la parte superior o inferior de la lista, haciéndolas más visibles y más sencillas de eliminar.
Si debes eliminar celdas individuales, la pestaña Inicio de Excel contiene la solución. Sólo tienes que elegir la celda que deseas eliminar, ir a la pestaña Inicio y hacer clic en el menú desplegable Eliminar. Desde ahí, puedes optar por borrar la celda, desplazar las celdas hacia la izquierda o hacia arriba, o borrar el contenido de la celda. Esta opción es perfecta para conjuntos de datos pequeños, cuando sólo necesitas eliminar unas pocas celdas en blanco.
Deshacerse de las celdas en blanco puede ser un verdadero engorro, sobre todo cuando tienes un conjunto de datos grande. Afortunadamente, Excel ofrece múltiples formas de eliminar celdas en blanco. En este artículo, hemos explorado varias opciones en detalle, para que puedas decidir la que mejor se adapte a tus necesidades.
También te puede interesar este artículo sobre las Funciones de Excel más usadas + Ejemplos:

Las funciones de Excel más utilizadas y cómo usarlas
Organizar la columna alfabéticamente
Organizar una columna alfabéticamente es una de las soluciones más comunes para eliminar celdas en blanco en Excel. Este proceso agrupa las celdas en blanco, por lo que resulta más sencillo identificarlas y eliminarlas. Es especialmente útil cuando se gestiona una gran cantidad de datos, ya que ahorra tiempo en comparación con la selección y eliminación de celdas individualmente.
Para ordenar la columna alfabéticamente, empieza por seleccionar la cabecera de la columna haciendo clic en la letra de la parte superior. A continuación, ve a la pestaña Datos de la cinta de opciones de Excel y pulsa el botón Ordenar de la A a la Z. Esto reordena las celdas para que los espacios en blanco se reúnan en la parte superior o inferior de la columna. Una vez localizadas las celdas en blanco, selecciónalas y elimínalas utilizando los métodos descritos en los párrafos anteriores.
Además, la capacidad de ordenación de Excel también es útil para otros fines, como encontrar y eliminar duplicados u ordenar datos por valor numérico. Utilizar esta función puede ahorrarte esfuerzo y añadir eficacia a tu gestión de datos.
También te puede interesar este artículo sobre funciones de texto de Excel:

Las Funciones de texto en Excel: ¿Qué son y cómo usarlas?
Eliminar celdas individuales
Cuando se trata de eliminar celdas individuales en Excel, se puede recurrir a diversas técnicas. Una forma es seleccionar la celda concreta que deseas eliminar y, a continuación, pulsar la tecla Supr del teclado o seleccionar la opción Eliminar en la pestaña Inicio. Este método es directo y eficaz para unas pocas celdas. Sin embargo, si hay que borrar una gran cantidad de celdas, puede resultar lento y cansado. En tal caso, utilizar uno de los otros métodos disponibles para eliminar celdas en Excel podría ser más aconsejable.
Otra opción para eliminar celdas individuales es emplear el grupo Editar de la pestaña Inicio. Este método te permite elegir las celdas, líneas o columnas que quieres borrar y luego emplear la opción Borrar para eliminar el contenido. Este método es práctico si quieres mantener el formato de las celdas pero borrar los datos. Sin embargo, si necesitas borrar celdas que contienen formato que quieres mantener, utilizar el comando Borrar formato de la pestaña Consulta puede ser una mejor opción. Independientemente del método por el que optes, es esencial que tengas cuidado al eliminar celdas para evitar eliminar por error datos que necesitas.
También te puede interesar este artículo sobre las Funciones de Excel más usadas + Ejemplos:

Las funciones de Excel más utilizadas y cómo usarlas
Eliminar celdas de un rango
Para eliminar celdas en blanco en una hoja de cálculo de Excel, un método consiste en utilizar los comandos F5 y Especial…. Este método es especialmente ventajoso cuando hay que eliminar numerosos espacios en blanco, ya que permite seleccionar todas esas celdas simultáneamente. Para empezar, selecciona el rango de celdas deseado y pulsa F5 seguido de Especial…. En el cuadro de diálogo Ir a especial, selecciona Espacios en blanco y haz clic en Aceptar. Las celdas en blanco del rango se resaltarán, y posteriormente puedes ir a la pestaña Inicio y seleccionar Borrar del grupo Editar para borrarlas todas a la vez.
Una opción alternativa para borrar el contenido de un rango de celdas sin borrar las celdas en sí es utilizar el comando Borrar Contenido. Para ejecutarlo, selecciona el rango de celdas del que quieras borrar el contenido y, a continuación, ve a la pestaña Inicio. En el grupo Edición, selecciona Borrar y luego Borrar Contenido. Esto borrará el contenido de las celdas elegidas, conservando las propias celdas y su formato. Esto puede ser útil cuando se desea mantener el formato, pero eliminar los datos contenidos.
También te puede interesar este artículo sobre las Funciones lógicas de Excel:

Las funciones lógicas en Excel: Cómo usarlas eficientemente
Utiliza el comando Borrar formato
Afrontar las celdas vacías en Excel puede ser un trabajo tedioso. Por suerte, existen muchas formas de ayudarte a eliminar esas molestas celdas en blanco. Utilizar el comando Borrar Formato ofrece una solución cómoda cuando se gestionan celdas que tienen formatos variados, lo que dificulta su eliminación con otros métodos. Aplicando este comando puedes borrar rápida y fácilmente todo el formato de las celdas elegidas, dejando sólo intacto el contenido de la celda.
Para utilizar el comando Borrar Formato, selecciona las celdas de las que deseas eliminar el formato y, a continuación, accede a la pestaña Consulta de Excel. Desde allí, haz clic en la opción Borrar Formato y se eliminará todo el formato de las celdas elegidas. Esta función es especialmente beneficiosa cuando se trabaja con grandes bases de datos que tienen un formato incoherente, ya que no sólo ahorra tiempo, sino que te permite centrarte en otros aspectos de tu trabajo. Por tanto, si tienes dificultades para eliminar celdas en blanco en Excel, prueba a emplear el comando Borrar formato para agilizar tu flujo de trabajo y mejorar tu productividad.
También te puede interesar este artículo sobre cómo poner el valor absoluto en Excel:

El valor absoluto en Excel: ¿Cómo funciona?
Ocultar la lista de celdas en blanco
Ocultar un registro de celdas en blanco puede ser una opción práctica en Excel si se desea conservarlas sin mostrarlas. Esto es especialmente útil cuando se trata de conjuntos de datos extensos en los que la eliminación de celdas podría alterar la coherencia de los datos. Al ocultar las celdas en blanco, se podrá seguir trabajando con los datos como si las celdas no estuvieran presentes, pero no serán visibles, lo que hará que los datos sean más fáciles de comprender y manejar.
Para ocultar la lista de celdas en blanco en Excel, debes seleccionar la lista y luego acceder a las opciones Datos y Filtro. Una vez seleccionada la lista, haz clic en la pestaña Datos y luego elige la opción Filtro. Aparecerán las opciones de filtro para los datos elegidos. Aquí, puedes optar por filtrar las celdas en blanco, lo que las hará invisibles. También puedes elegir filtrar cualquier otro dato que no sea necesario, simplificando los datos.
Para restaurar las celdas ocultas, simplemente vuelve a las opciones de filtro y selecciona la opción de mostrar todos los datos. Esto hará que aparezcan todas las celdas, incluidas las que estaban ocultas. Esto es útil si se necesita volver a trabajar con los datos y se requiere ver todas las celdas.
En conclusión, la posibilidad de ocultar la lista de celdas en blanco puede ser una herramienta beneficiosa en Excel cuando se trabaja con grandes conjuntos de datos y no se desea borrar celdas. Utilizando las opciones Datos y Filtro, se pueden ocultar las celdas y hacer que los datos sean más manejables, manteniendo su exactitud. Se trata de una solución sencilla que puede ahorrar mucho tiempo y esfuerzo a largo plazo.
También te puede interesar este artículo sobre cómo poner el valor absoluto en Excel:

El valor absoluto en Excel: ¿Cómo funciona?
Vídeo Tutorial
Los alumnos visuales que quieran ver las instrucciones paso a paso de cómo eliminar celdas en blanco en Excel pueden beneficiarse del vídeo tutorial de este artículo. Se te guiará a través de múltiples técnicas, como ordenar columnas alfabéticamente, borrar celdas individuales y utilizar las opciones F5 y Especial para borrar celdas de un rango. Este tutorial es útil tanto para principiantes como para quienes quieran refrescar sus conocimientos de Excel.
El videotutorial incluye una demostración en directo de cada método, explicando minuciosamente los detalles para que puedas reproducir el proceso. Además, obtendrás algunos consejos y trucos útiles que te harán más competente a la hora de trabajar con Excel.
Si prefieres una experiencia de aprendizaje más interactiva, este videotutorial es ideal. Podrás observar cada paso del proceso y aplicarlo a tus propias hojas de cálculo. Además, puedes pausar, rebobinar y adelantar el vídeo según necesites para asegurarte de que entiendes cada instrucción.
Los usuarios experimentados de Excel también pueden sacar provecho del tutorial. Quizás puedas encontrar nuevos métodos para borrar celdas en blanco o atajos que no habías explorado. Ver el tutorial puede llevarte a descubrir formas nuevas y más rápidas de trabajar con Excel.
También te puede interesar este artículo sobre cómo poner y quitar bordes a las celdas de Excel:

Bordes en Excel: Cómo ponerlos y quitarlos paso a paso
Conclusión
Eliminar celdas en blanco en Excel es una habilidad esencial que mejora la calidad y precisión de tus datos. Al implementar las técnicas discutidas en este artículo, puedes mantener tus hojas de cálculo organizadas y funcionales, facilitando análisis y reportes más precisos. Tanto si optas por métodos manuales como si prefieres soluciones automatizadas, cada estrategia tiene su lugar dependiendo del contexto y volumen de tus datos.
A lo largo del artículo, hemos explorado diversas metodologías para abordar las celdas vacías, desde el uso de filtros y la eliminación de filas o columnas enteras, hasta la aplicación de fórmulas específicas. Cada técnica tiene sus ventajas y es crucial elegir la que mejor se adapte a tus necesidades particulares. Esto no solo ahorra tiempo, sino que también garantiza que tus datos permanezcan integrales y útiles para cualquier análisis posterior.
La capacidad de gestionar eficientemente las celdas en blanco es especialmente importante en un entorno profesional donde la precisión de los datos es fundamental. Un conjunto de datos limpio y sin celdas vacías asegura que tus cálculos y análisis sean fiables, lo que a su vez respalda la toma de decisiones informada y efectiva. En última instancia, dominar estas habilidades puede mejorar significativamente tu eficiencia y productividad en el trabajo con Excel.
En resumen, eliminar celdas en blanco no solo mejora la apariencia de tus hojas de cálculo, sino que también contribuye a la integridad y exactitud de tus datos. Al aplicar las técnicas adecuadas, puedes enfrentar este desafío de manera efectiva y mantener tus proyectos de datos en el camino correcto. Con las herramientas y métodos adecuados a tu disposición, estarás mejor equipado para gestionar cualquier conjunto de datos, grande o pequeño, con confianza y precisión.


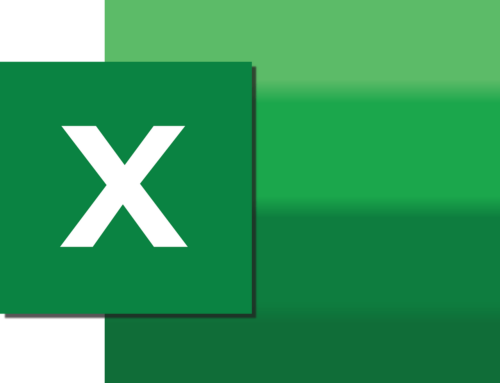
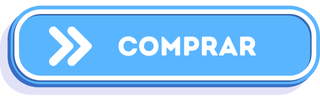

Deja tu comentario