Mantente siempre informado con nuestras últimas noticias y disfruta de videos exclusivos directamente en tu celular. Únete a nuestro canal de WhatsApp y recibe contenido relevante, actualizaciones diarias y mucho más. Haz clic aquí para unirte: https://whatsapp.com/channel/0029VaDjt3SKGGGLfesEaF2D. ¡No te pierdas ninguna novedad y mantente conectado con nosotros!
Microsoft Excel es una herramienta indispensable en el ámbito empresarial y académico por su capacidad para organizar, analizar y presentar datos de manera eficiente. Entre sus numerosas funciones, una de las más útiles es la posibilidad de copiar formatos de una hoja a otra. Esta función permite mantener la consistencia visual y estructural en múltiples hojas de trabajo, facilitando así la comprensión y el análisis de la información. En este artículo, exploraremos cómo realizar este proceso de manera sencilla y efectiva.
Copiar el formato de una hoja de Excel a otra puede parecer una tarea simple, pero hacerlo correctamente asegura que todos los elementos, como colores de celdas, tipos de fuente, bordes y estilos de números, se transfieran adecuadamente. Esto es especialmente útil cuando se trabaja con grandes conjuntos de datos o se necesita presentar informes periódicos con un diseño uniforme. Aprender a manejar esta función no solo ahorra tiempo, sino que también mejora la presentación profesional de tus documentos.
En el siguiente contenido, te guiaremos paso a paso para copiar formatos entre hojas en Excel. Abordaremos tanto los métodos manuales como las herramientas automáticas que Excel ofrece para esta tarea. Además, proporcionaremos consejos y trucos para evitar problemas comunes que puedan surgir durante el proceso, asegurando así que tus hojas de cálculo mantengan un aspecto coherente y profesional.
Ya sea que seas un principiante en el uso de Excel o un usuario experimentado buscando optimizar tus habilidades, este artículo te proporcionará el conocimiento necesario para manejar con confianza la copia de formatos en Excel. Con estos conocimientos, podrás garantizar que tus proyectos y reportes se presenten de manera clara y atractiva, reflejando la calidad de tu trabajo y facilitando la comunicación de datos importantes.
- Cómo copiar formato de una hoja a otra
- Cómo mover o copiar una hoja de cálculo
- Cómo copiar formato utilizando atajos de teclado
- Cómo copiar datos entre hojas automáticamente
- Cómo Copiar el Formato Condicional
- Cómo Copiar Hoja con el Mismo Formato
- Cómo aplicar formato condicional a otra celda automáticamente
- Cómo utilizar técnicas de fórmulas más rápidas
- Conclusión
Cómo copiar formato de una hoja a otra
Excel ofrece una práctica opción para racionalizar el formato de varias hojas. Para agilizar la tarea, simplemente resalta el encabezado de la primera hoja, pulsa el botón copiar formato, pasa a la segunda hoja y arrastra el cursor sobre las celdas deseadas. Este método funciona mejor cuando el formato es consistente, como el tamaño del texto, la alineación de las celdas o los bordes. Además, puede utilizarse para garantizar la uniformidad en el aspecto de los datos, lo que facilita su comprensión.
Una alternativa más rápida para reproducir el estilo es utilizar atajos de teclado. Esta técnica es especialmente útil para dibujar objetos o gráficos, ya que agiliza el copiado y pegado del formato sin interrumpir el flujo de trabajo. Para copiar un formato, pulsa Ctrl Mayús C, y para pegarlo, pulsa Ctrl Mayús V. Si dominas estos atajos, podrás ahorrar tiempo y energía al trabajar con Excel, simplificando la gestión y el análisis de tus datos.
También te puede interesar este artículo sobre cómo eliminar celdas en blanco en Excel:

Cómo gestionar y eliminar celdas en blanco en Excel
Cómo mover o copiar una hoja de cálculo
La gestión y organización de datos en Excel puede simplificarse empleando la función Mover o copiar. Esta función te permite replicar o transferir información de una hoja a otra del mismo libro o de otro diferente, en lugar de replicar y pegar datos manualmente.
Para Mover o Copiar una Hoja de Trabajo, primero debes hacer clic en la hoja que deseas mover o copiar, luego hacer clic con el botón derecho del ratón en la pestaña de la hoja y seleccionar la opción Mover o Copiar. Aparecerá entonces un cuadro de diálogo que te permitirá elegir el libro de destino, una hoja de cálculo nueva o ya existente, y decidir si deseas crear una copia. Haz clic en Aceptar tras seleccionar tus preferencias, y la hoja se transferirá o replicará en la ubicación deseada.
Esta función es genial para replicar una hoja con el mismo formato, fórmulas o datos, pero sin tener que empezar desde el principio. También puede utilizarse para crear una copia de seguridad o plantilla de tu hoja de cálculo, que puede modificarse o actualizarse sin afectar a la hoja original. Además, puedes utilizar esta función para reorganizar los datos en categorías o grupos, o para unificar varias hojas en una sola.
La herramienta Mover o Copiar también puede ser ventajosa para colaborar con otras personas en un proyecto o para compartir datos con distintos departamentos o equipos. Puedes transferir sin esfuerzo información entre libros de trabajo o enviar una copia de una hoja a otra persona, sin sacrificar el formato ni las fórmulas. Utilizando esta función, puedes garantizar que todo el mundo tiene acceso a los mismos datos y que todas las copias de la hoja reflejan los cambios realizados.
También te puede interesar este artículo sobre el operador de intersección implícita en Excel:

EL Operador de intersección implícita: ¿Cómo usarlo en Excel?
Cómo copiar formato utilizando atajos de teclado
Ahorrar segundos a tu flujo de trabajo se puede conseguir con atajos de teclado. Copiar el formato de celdas y rangos es pan comido si utilizas los atajos de teclado Ctrl Mayús C y Ctrl Mayús V. Esto agiliza enormemente el proceso cuando se formatea un gran volumen de datos.
Los gráficos y otros dibujos también son más fáciles de manejar con estas teclas. Utilizando los atajos Ctrl Mayús C y Ctrl Mayús V, podrás pegar el formato de un objeto en otro. Esto ayuda a ahorrar mucho tiempo, sobre todo al abordar diagramas complejos. Acostúmbrate a utilizar atajos cuando transfieras un formato de una hoja a otra, y tu trabajo en Excel se realizará con mayor eficacia.
También te puede interesar este artículo sobre las Funciones de Excel más usadas + Ejemplos:

Las funciones de Excel más utilizadas y cómo usarlas
Cómo copiar datos entre hojas automáticamente
Copiar grandes cantidades de datos entre hojas de Excel puede ser una tarea larga y laboriosa. Afortunadamente, hay una forma rápida y sencilla de hacer que este proceso lleve menos tiempo. Empleando el atajo de teclado del signo más, puedes mover información de una hoja a otra rápidamente y sin esfuerzo, sin tener que copiar y pegar manualmente cada celda.
Para conseguir este resultado, sólo tienes que seleccionar la celda de destino en la segunda hoja, teclear el signo más y volver a la primera hoja para seleccionar los datos que deseas copiar. Una vez seleccionados los datos deseados, pulsa Intro y la información se transferirá automáticamente a la celda de destino. Este sistema es especialmente ventajoso cuando se trabaja con varias hojas de cálculo o cuando se necesitan datos actualizados.
Además de transferir datos, el atajo de teclado del signo más también se puede utilizar para realizar cálculos fundamentales entre hojas. Por ejemplo, si necesitas sumar dos celdas de hojas de cálculo distintas, sólo tienes que elegir la celda de destino, escribir el signo más y, a continuación, seleccionar la primera celda seguida de la segunda. Una vez elegidas las celdas, pulsa intro y el resultado se calculará automáticamente y se mostrará en la celda de destino. Puede ser una herramienta muy útil cuando trabajes con cifras financieras u otros tipos de datos numéricos.
También te puede interesar este artículo sobre funciones de texto de Excel:

Las Funciones de texto en Excel: ¿Qué son y cómo usarlas?
Cómo Copiar el Formato Condicional
Emplear el Formato Condicional para duplicar una disposición puede ahorrarte tiempo a la hora de mejorar tus hojas de Excel. Esta técnica te permite aplicar automáticamente el mismo formato a varias celdas o rangos en función de determinadas condiciones. Por ejemplo, puedes utilizar el Formato Condicional para resaltar todas las celdas que contengan una palabra concreta o estén por encima/debajo de un valor determinado. Para copiar Formato Condicional de una celda o rango a otro, sólo tienes que seleccionar la celda o rango de origen, pulsar el botón Copiar Formato y arrastrar el pincel sobre la celda o rango de destino.
Otro método para copiar Formato condicional es utilizar la función Copiar formato, que te permite copiar el formato de un rango a otro sin afectar a los datos. Para utilizar esta función, selecciona el rango de origen que contiene el formato que deseas duplicar, pulsa el botón Copiar Formato en la pestaña Inicio y selecciona el rango de destino donde quieres que se aplique el formato. También puedes utilizar la opción Pegado Especial para copiar sólo el formato y no los datos. En definitiva, copiar Formato Condicional es una potente técnica que puede ayudarte a elevar rápidamente el atractivo visual y la legibilidad de tus hojas de Excel.
También te puede interesar este artículo sobre las Funciones de Excel más usadas + Ejemplos:

Las funciones de Excel más utilizadas y cómo usarlas
Cómo Copiar Hoja con el Mismo Formato
Emplear el proceso de Copiar Hoja con el Mismo Formato permite replicar rápidamente el diseño de una hoja sin tener que pasar por la laboriosa tarea de formatearla de nuevo. Haciendo clic con el botón derecho del ratón en la pestaña de la hoja y seleccionando Mover o Copiar, marcando la casilla Crear una copia y eligiendo dónde debe colocarse la nueva hoja, esta técnica de ahorro de tiempo es conveniente en escenarios en los que una hoja se utiliza como plantilla para otras.
Esto puede ser especialmente útil cuando se necesita mantener la coherencia en un libro de trabajo, como cuando se posee una hoja con la marca y el formato de una empresa que debe repetirse para nuevas hojas. Además, si hay que modificar el formato de la hoja original, se puede hacer una copia de la misma en lugar de actualizar manualmente todas las demás hojas que comparten la misma configuración.
Para libros de trabajo grandes con varias hojas que utilizan el mismo formato, la técnica de Copiar Hoja con el Mismo Formato es una forma estupenda de ahorrar tiempo y esfuerzo. Además, garantiza el máximo grado de coherencia en todo el libro de trabajo.
También te puede interesar este artículo sobre las Funciones lógicas de Excel:

Las funciones lógicas en Excel: Cómo usarlas eficientemente
Cómo aplicar formato condicional a otra celda automáticamente
Aprovechar el poder del formato condicional para aplicar formato automáticamente a varias celdas puede suponer un verdadero ahorro de tiempo cuando se trabaja con grandes conjuntos de datos en Excel. Este método te permite aplicar las mismas reglas de formato a multitud de celdas, en función de los valores o condiciones que indiques. Por ejemplo, puedes resaltar las celdas que contengan determinadas cadenas de texto, o las que estén dentro de un intervalo de fechas determinado. Esto es especialmente ventajoso cuando necesitas controlar las alteraciones de tus datos a lo largo del tiempo, o cuando quieres identificar rápida y fácilmente tendencias o patrones en tus datos.
Una forma de aplicar formato condicional a múltiples celdas automáticamente es utilizar la herramienta Copiar formato de Excel. Esta herramienta te permite copiar el formato de una celda a otra en unos pocos clics. Para utilizar el Copiador de formato, sólo tienes que seleccionar la celda con el formato deseado, hacer clic en el botón Copiador de formato de la pestaña Inicio y, a continuación, hacer clic en la celda donde quieras aplicar el formato. También puedes hacer doble clic en el botón Copiar formato para aplicar el formato a varias celdas de una fila o columna. Una forma alternativa de aplicar el formato condicional automáticamente es utilizar fórmulas o macros. Estas técnicas te permiten aplicar reglas de formato más intrincadas, o automatizar el proceso de aplicación de formato a conjuntos de datos completos. Por ejemplo, puedes utilizar una fórmula para resaltar las celdas que contengan un determinado valor, o para alterar el color de la fuente en función del valor de otra celda. Las macros te permiten automatizar aún más estos procedimientos, formando scripts personalizados que pueden ejecutarse con un solo clic.
También te puede interesar este artículo sobre cómo poner el valor absoluto en Excel:

El valor absoluto en Excel: ¿Cómo funciona?
Cómo utilizar técnicas de fórmulas más rápidas
Se puede maximizar la productividad al trabajar con Excel utilizando técnicas de fórmulas más rápidas. Sustituir IF y MATCH por IFERROR e INDEX puede reducir significativamente el tiempo dedicado a las tareas, además de mejorar la calidad del trabajo.
Los atajos de teclado también son una forma estupenda de acelerar tu flujo de trabajo. Copiar formatos entre hojas puede hacerse rápida y fácilmente con Ctrl Mayús C y Ctrl Mayús V, lo que resulta especialmente ventajoso cuando se trabaja con grandes cantidades de datos.
El formato condicional también puede beneficiarse del uso de fórmulas más rápidas. En lugar de basarse en las reglas tradicionales, se pueden utilizar fórmulas como Y y CONTIGO para crear condiciones complejas y precisas sin perder velocidad ni precisión.
En resumen, se puede sacar el máximo partido a Excel conociendo y utilizando las técnicas de fórmulas más rápidas. Manteniéndose al día de los últimos trucos y consejos, los usuarios pueden aumentar eficazmente su productividad y hacer más en menos tiempo.
También te puede interesar este artículo sobre cómo poner el valor absoluto en Excel:

El valor absoluto en Excel: ¿Cómo funciona?
Conclusión
En resumen, la capacidad de copiar formatos de una hoja de Excel a otra es una habilidad esencial que puede mejorar significativamente la eficiencia y la coherencia en tus trabajos. A lo largo de este artículo, hemos explorado diversas formas de lograrlo, desde métodos manuales hasta el uso de herramientas automatizadas que simplifican el proceso. Al dominar estas técnicas, no solo ahorrarás tiempo, sino que también garantizarás que tus hojas de cálculo mantengan un diseño profesional y uniforme.
La consistencia en la presentación de datos es crucial, especialmente en entornos empresariales y académicos donde la claridad y la profesionalidad son altamente valoradas. Al aplicar los consejos y trucos compartidos en este artículo, podrás evitar errores comunes y asegurar que cada hoja de tu documento refleje un alto estándar de calidad. Esto no solo facilitará la interpretación de los datos, sino que también fortalecerá la credibilidad de tus informes y análisis.
Finalmente, recuerda que la práctica y la exploración continua de las funciones de Excel te permitirán descubrir nuevas formas de optimizar tu trabajo. Mantente actualizado con las últimas características y actualizaciones de esta poderosa herramienta para seguir mejorando tus habilidades. Con el tiempo, te convertirás en un experto en la gestión y presentación de datos en Excel, beneficiándote tanto a ti como a tu organización.
Esperamos que este artículo haya sido de utilidad y te haya proporcionado el conocimiento necesario para copiar formatos entre hojas de Excel con confianza. Si tienes alguna pregunta adicional o necesitas más información, no dudes en explorar más recursos o contactar a expertos en Excel. ¡Buena suerte en tus futuros proyectos y en tu camino hacia la excelencia en la gestión de datos!


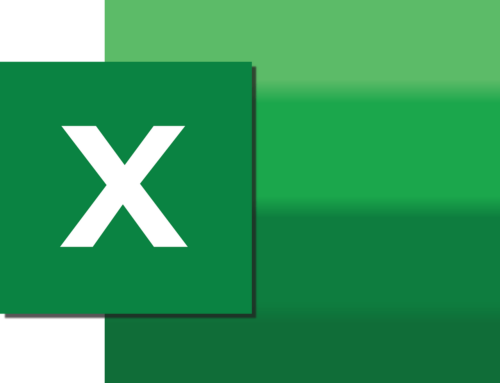
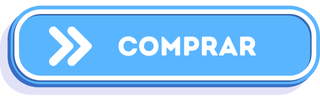

Deja tu comentario